
Previous in sequence → Ctrl + Shift +. Apply audio transition → Ctrl + Shift + D. Add edit to all tracks → Ctrl + Shift + K. 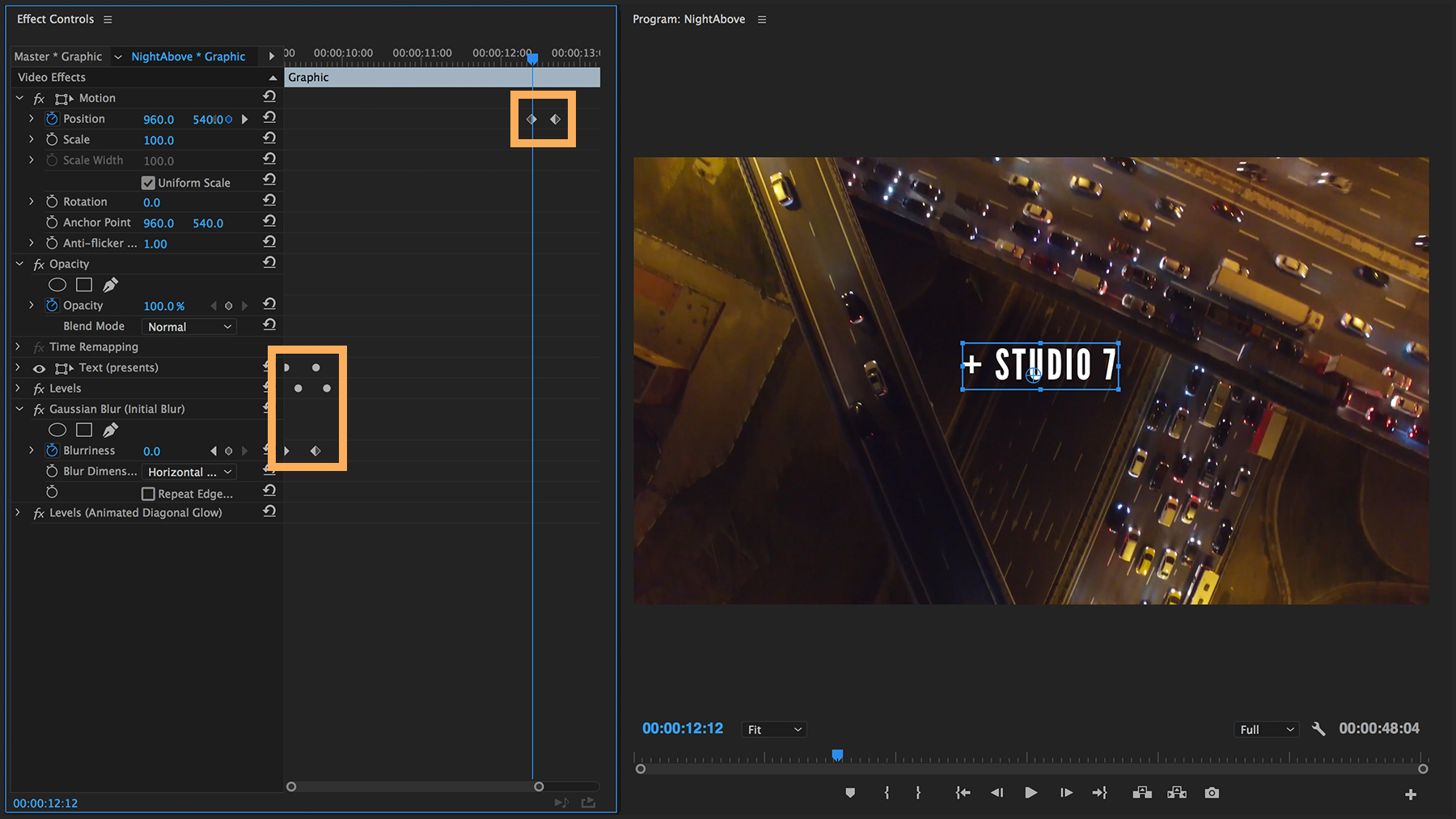
Here are the most important sequence shortcut keys for Premiere Pro. If you want to work on a specific sequence in your video, it’s worthwhile knowing the specific shortcut keys for a sequence in Premiere Pro.īy knowing these shortcuts, you can save even more time and make your editing work much easier and more professional. Here are some important Graphics shortcuts for Premiere Pro. Not all videos require graphics, but they can be a fun new project to work on if you haven’t tried editing videos with graphics before. If your video requires a lot of graphics, you must learn the graphics shortcuts for Premiere Pro. Plenty of essential shortcut keys are designed to make your editing journey much easier when using Premiere Pro, so we recommend learning the following shortcut keys. In that case, you can start editing your videos. Suppose you’re comfortable with the basic shortcuts when using Premiere Pro and know how to save your data and import new media.
Browse in Adobe bridge → Ctrl + Alt + O. These are the most used File shortcut keys for Premiere Pro. Saving videos, among other tools, are found in the File section of Premiere Pro. This can help avoid hours lost and wasted time if you accidentally delete the wrong portion of your video or if your power cuts out and you cannot save your work. One of the first things you must learn when editing a video on Premiere Pro is how to save your work. So, here are some more instances where you can use specific shortcut keys in Premiere Pro. Once you are comfortable using these essential shortcut keys on Premiere Pro, you may also want to use other shortcuts for specific tasks.  Revert your curser to stop cutting footage accidentally → V. Ripple edits for closing a gap after editing → B. Zooming in to focus on a sequence in your video → Shift + =/- for timeline tracks Ctrl + =/- for video tracks Alt + =/- for audio tracks. Mark in and mark out points → use Space + I to mark in points and Space + O to mark out points. These shortcuts will make editing your video much easier and save you a lot of time.įrom focusing on a specific sequence to forwarding and rewinding your clips, everyone should know these ten essential Premiere Pro shortcuts. If you’re starting to edit videos with Premiere Pro, there are some shortcuts you should learn first.
Revert your curser to stop cutting footage accidentally → V. Ripple edits for closing a gap after editing → B. Zooming in to focus on a sequence in your video → Shift + =/- for timeline tracks Ctrl + =/- for video tracks Alt + =/- for audio tracks. Mark in and mark out points → use Space + I to mark in points and Space + O to mark out points. These shortcuts will make editing your video much easier and save you a lot of time.įrom focusing on a specific sequence to forwarding and rewinding your clips, everyone should know these ten essential Premiere Pro shortcuts. If you’re starting to edit videos with Premiere Pro, there are some shortcuts you should learn first.


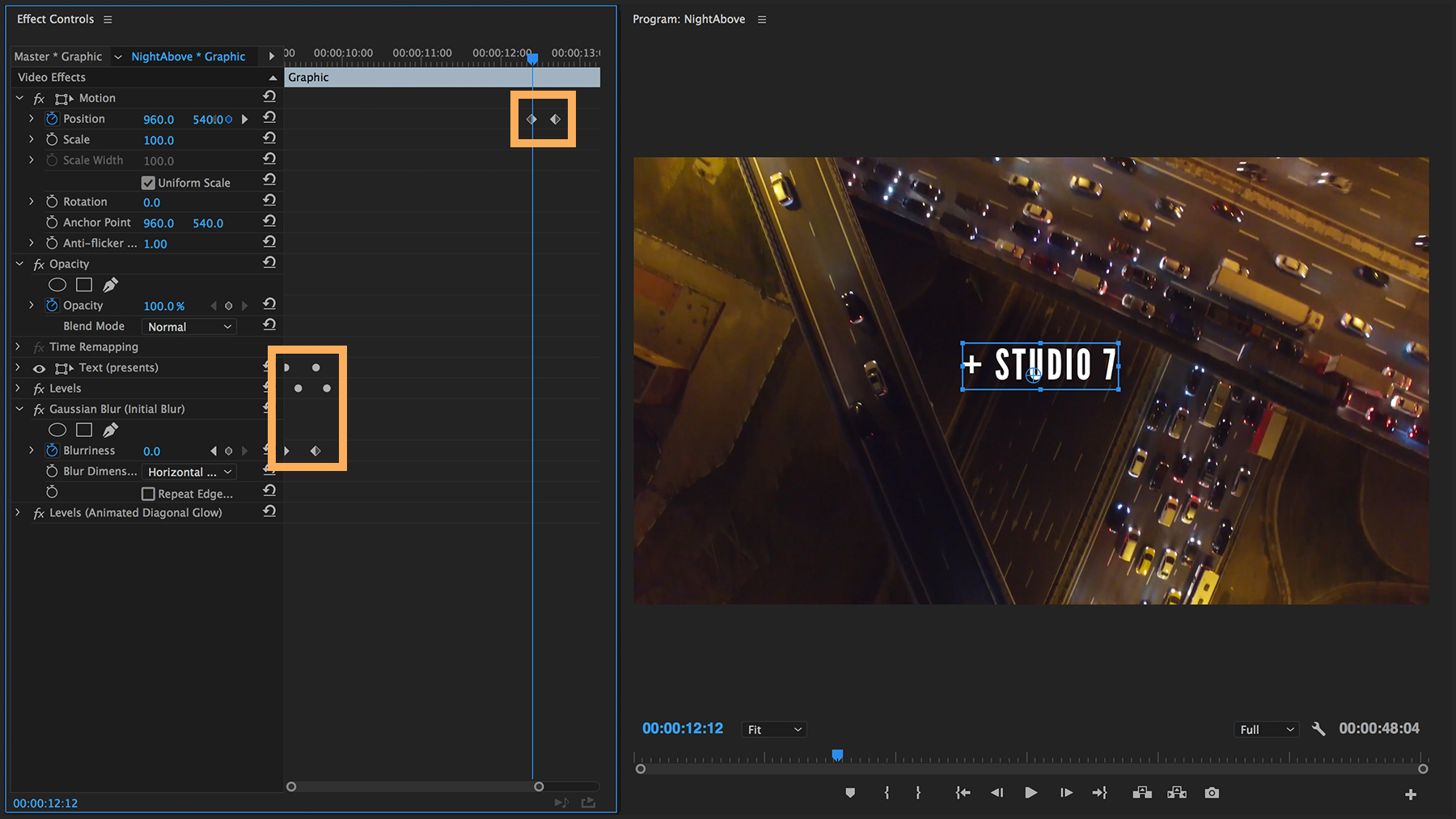



 0 kommentar(er)
0 kommentar(er)
